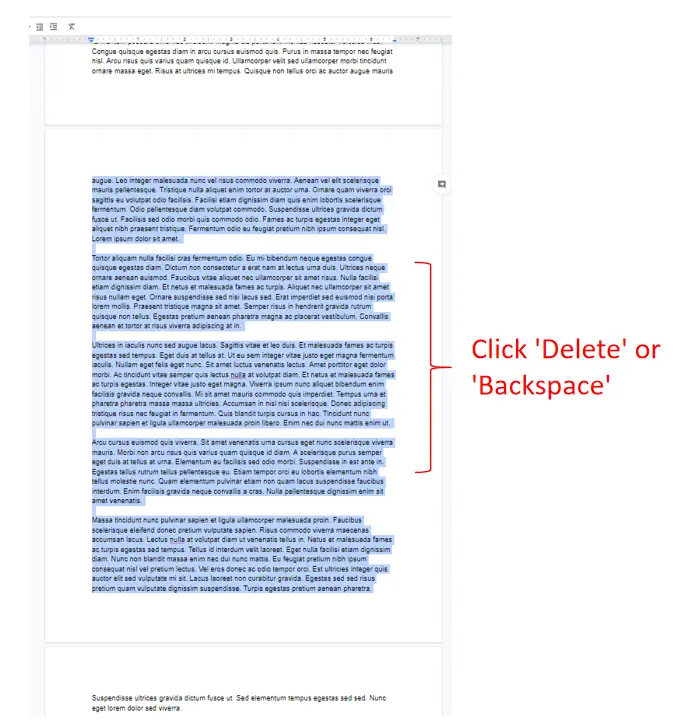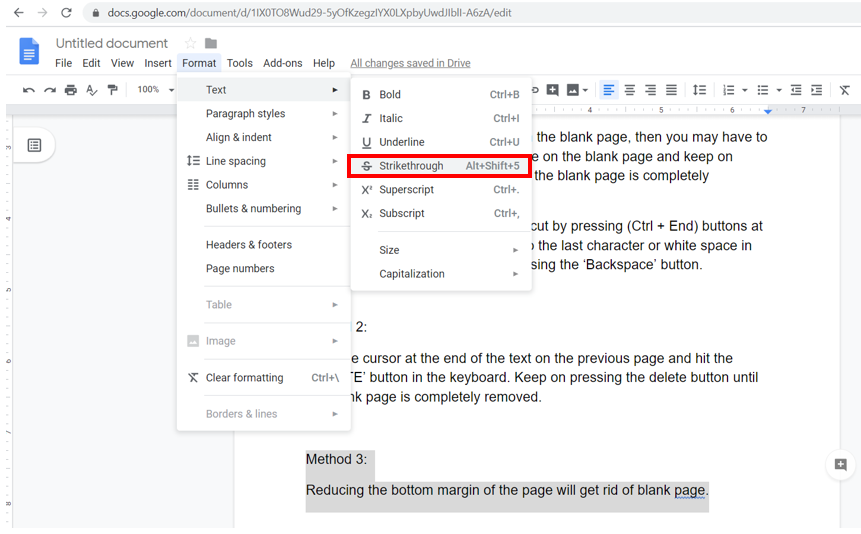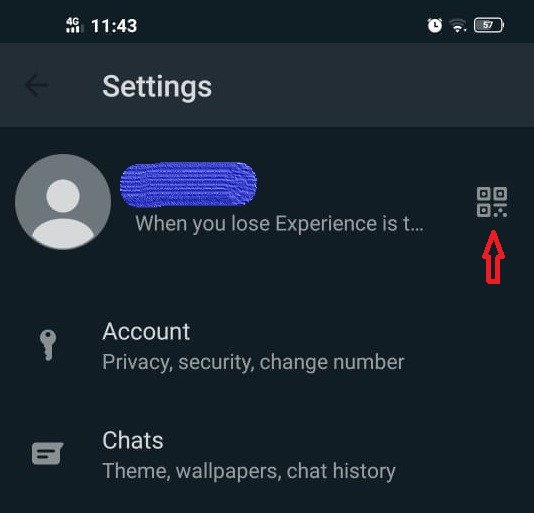Google docs is a very powerful and free document creation tool where we can create and save docs online.
One of the major advantages of using Google docs is that the created document can be read or edited by anyone from anywhere in this world who has the necessary permission for editing it.
But if you are not an expert in Google docs, then problems like alignment errors, formatting issues, unnecessary blank pages, etc. can happen.
So here we will cover simple steps on how to delete blank pages or unwanted pages from a Google doc.
Table of Contents
Steps to Delete Blank Page from the end of a Google Doc
Deleting a blank page in Google docs is very simple. It can be done easily with any one of the below 3 methods if the blank page is at the end of the document.
Method 1:
Click the cursor on the first row of the blank page and hit the ‘BACKSPACE’ button on the keyboard. This should work in most cases.
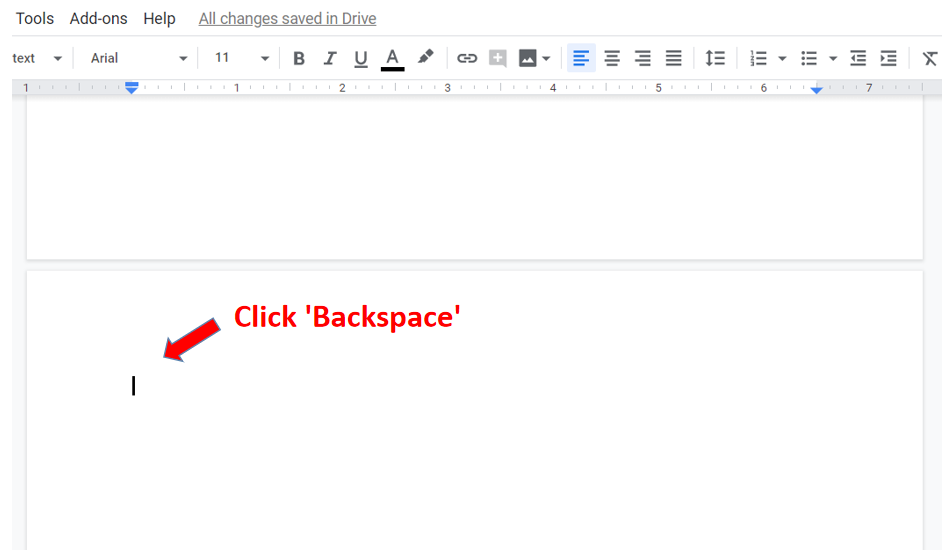
But if there are white spaces in the blank page, then you may have to click the cursor to the last white space and keep on pressing the ‘Backspace’ button until the blank page is completely removed.
You can also try using the keyboard shortcut for automatically moving the cursor to the last white space on the page by pressing ‘Ctrl + End’ buttons. This will set the cursor to the last character or white space in the blank document and start pressing the ‘Backspace’ button to delete the page.
Method 2:
Click the cursor at the end of the text on the previous page and hit the ‘DELETE’ button in the keyboard. Keep on pressing the delete button until the blank page is completely removed.
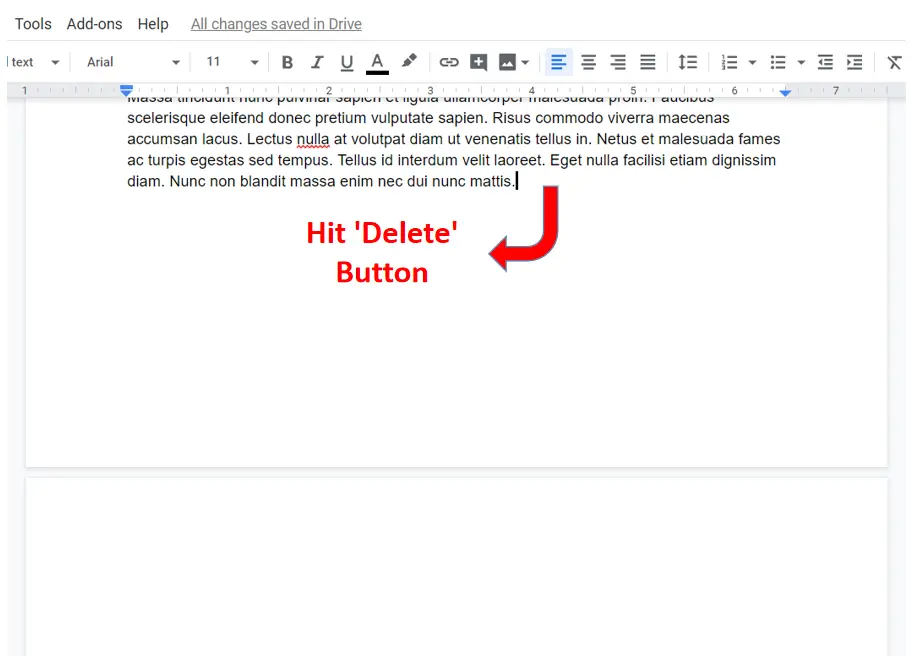
Method 3:
If none of the above 2 methods doesn’t work, then it should be an issue with the margin settings. Reducing the bottom margin of the page will get rid of the blank page.
Now let’s see how to reduce the bottom margin.
Move the cursor to the end of the previous page. Then click on the menu ‘File’ -> ‘Page Setup’.
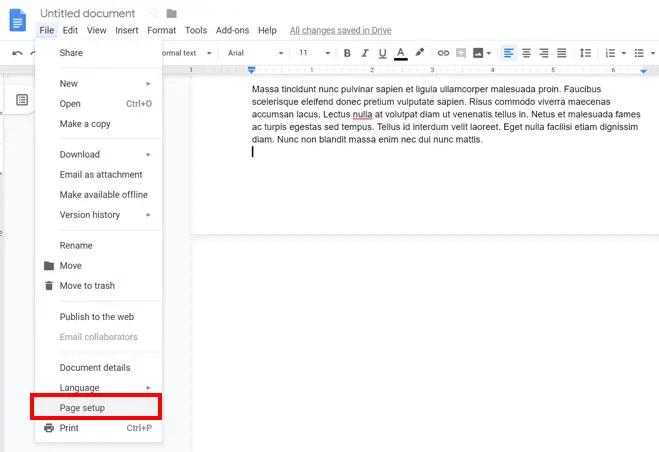
Now reduce the value in the Bottom Margin column.
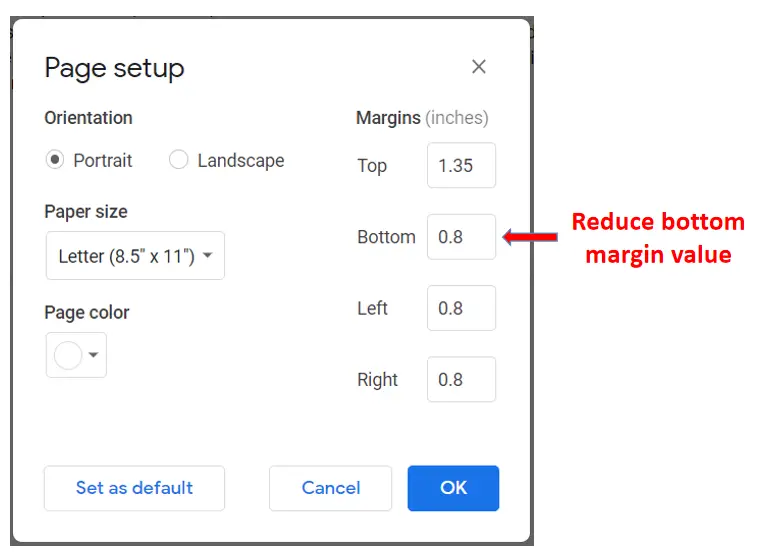
Always try to reduce the bottom margin inches to a value less than 1.
Steps to Delete Blank Page from the middle of a Google Doc
If the blank page is at the middle of the doc, you can try any one of the below 2 methods for eliminating it.
Method 1:
Drag and select the whole page with the mouse and click on either ‘DELETE’ or ‘BACKSPACE’ button on the keyboard.
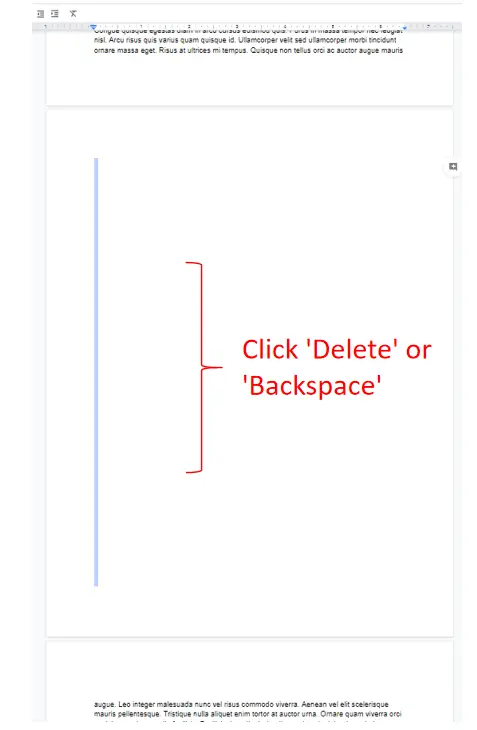
Method 2:
Click the cursor on the first row of the blank page and keep on pressing the ‘DELETE’ button until all the rows in the blank page are deleted and the next page will replace the blank page.
But this is not a recommended method, as it is time consuming. Also, there are chances that part of the text from next page will get deleted accidentally if we do not stop pressing the ‘delete’ button as soon as every row of the blank page is deleted.
Steps to Delete the Second Page from a Google Doc
Now let us see how to delete the second page or any other middle pages in a Google doc which is not blank page.
Method 1:
Drag and select the whole page and click on either ‘DELETE’ or ‘BACKSPACE’ button on the keyboard. This method will work for deleting a page even if the page is not blank.